How to Reset your WordPress Password Tutorial
This tutorial explains how to reset your WordPress password.
How to reset a user password from your Site Tools
To begin, go to your Site Tools > WordPress > Install & Manage:
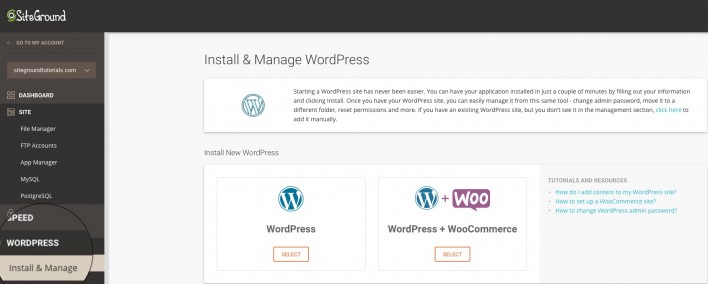
Now, locate the site you want to reset the password for and go to the kebab menu next to it and click on Update Admin Password.
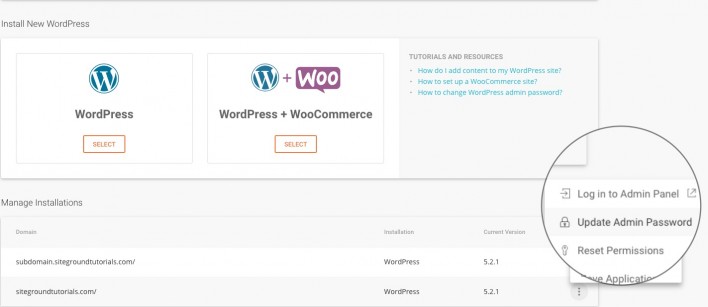
A new pop-up will appear in which you can choose from the available usernames in your WordPress from the Username drop-down field. Then input the desired new password for the user and click Confirm to apply it. Make sure to always use a strong password for all users on your website.
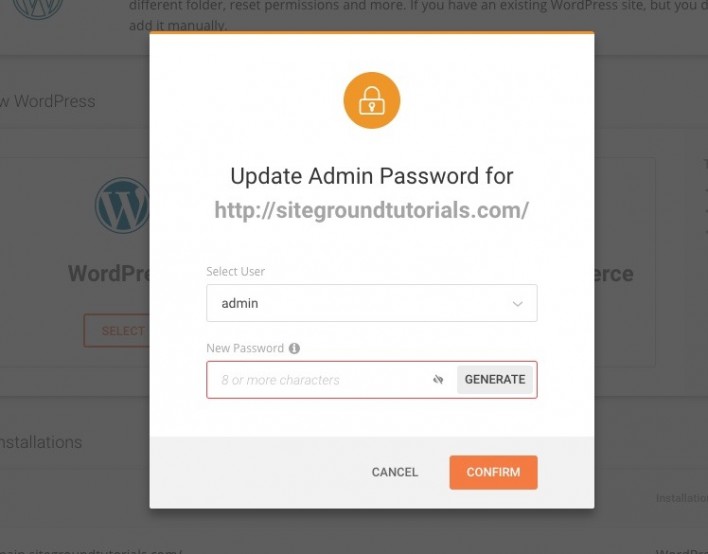
That’s it, you can now login with your new password.
How to reset a user password manually via phpMyAdmin
As an alternative to using the WordPress section tool in your Site Tools, you can reset the password for the desired user by changing it directly in the application’s database. To do this, go to your Site Tools > Site > MySQL > phpMyAdmin > Access phpMyAdmin.
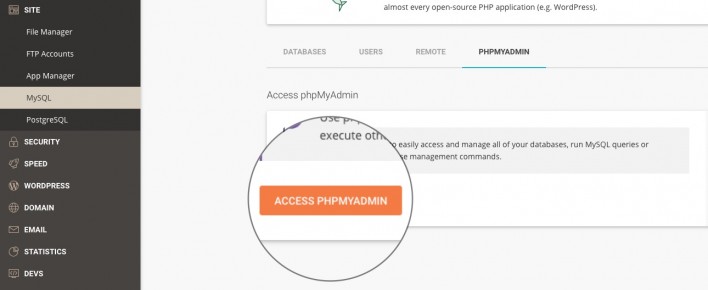
Next, locate your WordPress database from the list on the left.
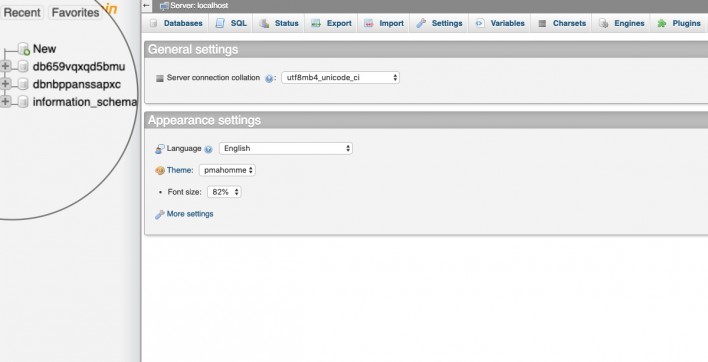
If you’re not sure which one it is, you can check the wp-config.php file in the root folder of your WordPress installation for the line below:
define('DB_NAME', 'user_wp743');Next, click on the SQL link in the top menu.
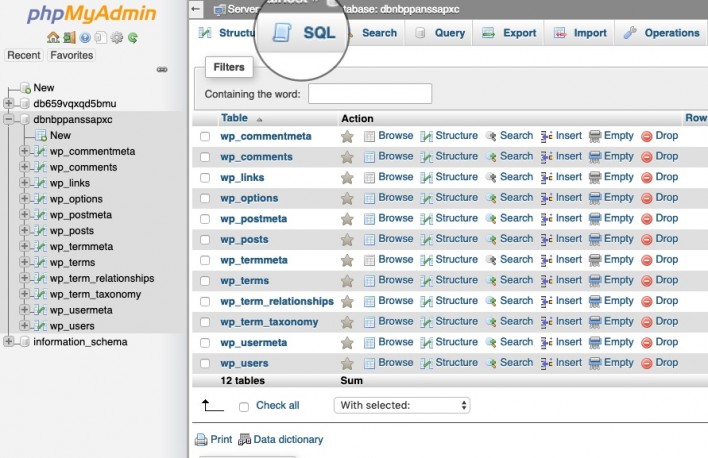
On the new page that opens, you need to enter the following MySQL query inside the text field in the page:
UPDATE `wp_users` SET `user_pass` = MD5('NEWPASSWORD') WHERE `wp_users`.`user_login` = "admin_username";In the above query replace wp_ with the actual table prefix for your WordPress, NEWPASSWORD with the desired password and admin_username with the actual WordPress username. Once you do that click on Go in the bottom right part of the screen to execute the query.
You can now login with your new password. If you want to change your WordPress admin username too, you can follow the instructions in our tutorial on how to change your WordPress username.